
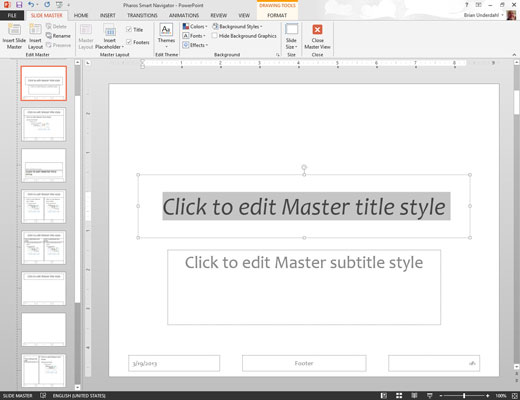
If you're an Office Insider, see Release notes for Mac Beta Channel.So while using Slide Masters can look a little overwhelming at first, once you get the hang of it they can really make creating slides a much faster process for your presentation. And when I add a new slide with that layout, my logo is already in place. But the real beauty of changing Slide Masters is by clicking New Slide, here's my Two Content layout, I can see in this little thumbnail my logo is here.
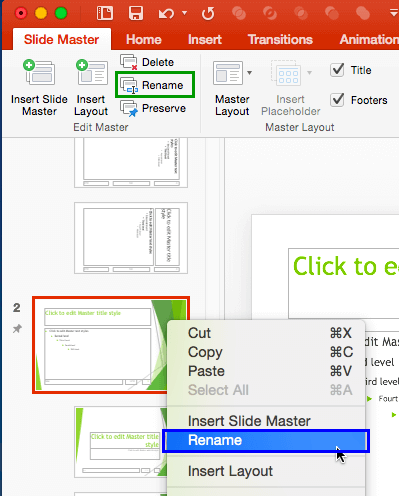
And here on my content layout slide, it's also changed and I can see my logo. So, you'll need too make sure you're on the Slide Master tab and all the way to the very right, click Close Master.
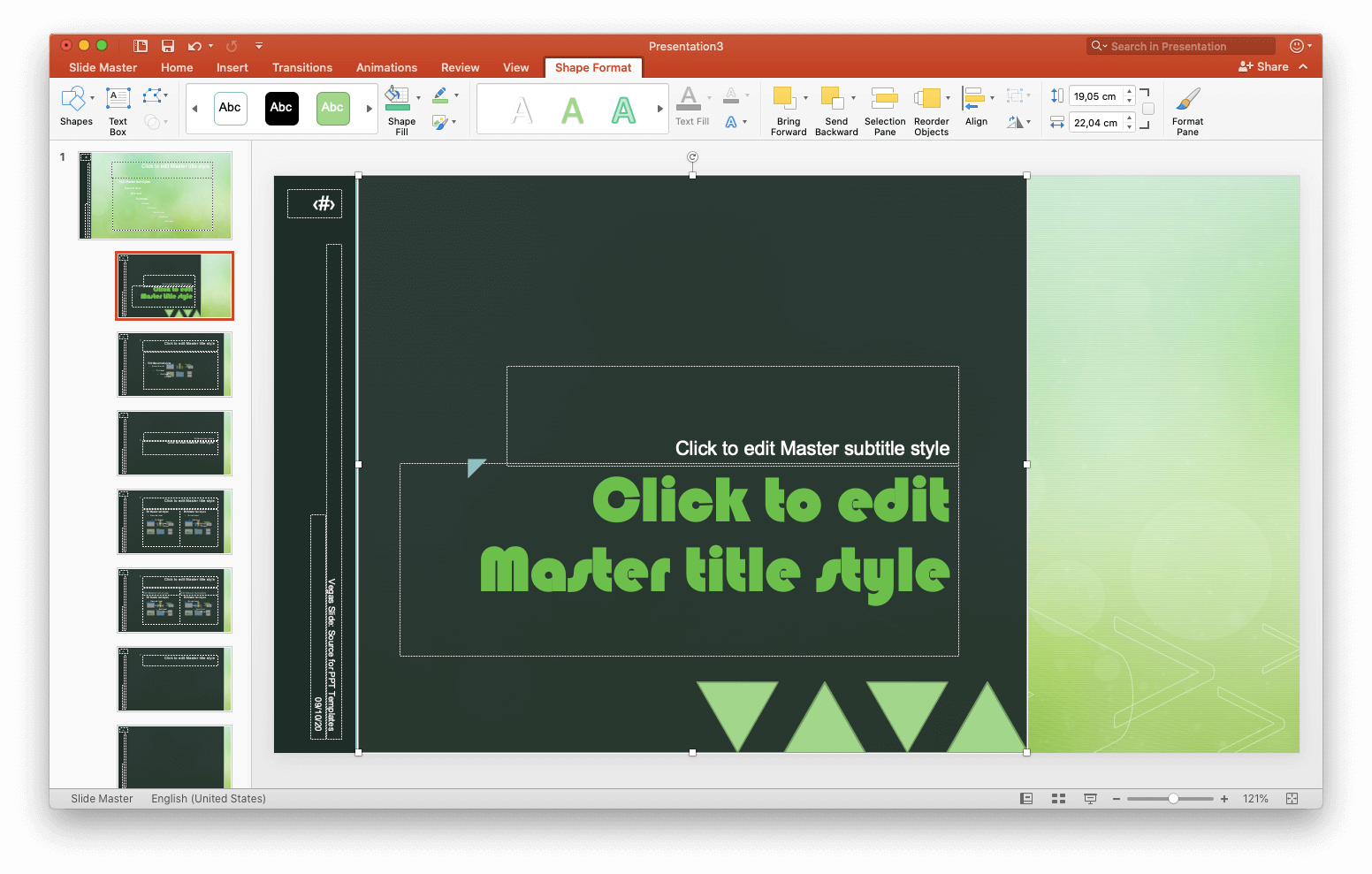
So, to get out of Slide Master and to go back to editing your presentation, you'll notice that a new ribbon tab has appeared. Throughout all of this, I've been going back and forth to different ribbon tabs to do different things like changing the font. Now, I've just changed the content layout slide. I'll select it and drag it with my mouse to move it to the top right hand side. And it dumps it right into the middle of the slide. Head over to my Asset folder, and click a logo. Now I probably won't keep this for the rest of the presentation but I wanna show you that you can do this. I want my logo to appear on the top right hand side. I could delete a text box, I can change the font properties of just this content layout. I can see that it's used by slide number two. Here's a Title and Content layout, Section Header, and here's a Two Content layout. For example, here's the Title Slide layout. If I hover my mouse over it, it's going to tell me the name of it and what slides in my presentation are currently using that layout. I can also manually override and change a particular slide layout. Now that I've changed the font here you'll notice that it's changed in every single sub slide. You can still manually override every slide, on a slide by slide basis. For example, I can make it bold, I can change the color of it, I can make it bigger or smaller, but it's important to note that it is going to change across every slide. I can click the top title bar and do the same thing. I'll click the down arrow and change it to a new font. So with this text box selected I'll change to the Home ribbon tab and here at the top of the screen I can see the font properties. It's going to change the font properties inside the entire box. In PowerPoint, you can either click and drag to highlight an entire block of text, you can click and drag to highlight everything, or you can just click once right on this text box. I'm going to change the font because it's tiresome to have to change the font every time I put in a new layout in my presentation. So let's start by making a change that will carry across every slide. Underneath this is every single other layout for that theme. I'm going to scroll all the way to the top and this very top one is the root slide that's used in all the layouts. To get into the Slide Master, change to the View ribbon tab, and click Slide Master. And that's the master look of that particular slide for that theme. You can change these by changing what's called the Slide Master. You can manually override those every time with every slide but sometimes it's easier just to change it all at once and that way when you insert a new slide with the layout it's going to look the way you want it to look. Each layout and theme is predefined with a certain look, feel, color, even font properties.


 0 kommentar(er)
0 kommentar(er)
